YouTubeにピアノ動画をアップしている人は大変多い。
皆、私より圧倒的に上手くて聞き入ってしまう。ただ、「終了画面の設定」や「カートの設定」をしていないのはもったいないな~と思いながら見ています。
簡単にアクセスアップして登録者数が増えやすくなりますので、是非設定してくださいね。
終了画面は入れるといいと思います。
スポンサーリンク
目次
YouTubeにピアノ動画をアップしている方へ!おすすめの2個の設定!

「カート」と「終了画面」と言う単語が出てきましたが、一応これは、パソコンの画面からしか編集ができません。
ただパソコンがあれば、感覚的に設定ができる位とても簡単ですので是非設定してくださいね。
まずは、簡単でより重要なのは、カートより、終了画面だと私は思っていますので、終了画面について先に説明します。
終了画面とは動画を見た最後に表示されるおすすめ動画です。
1、終了画面の設定について説明
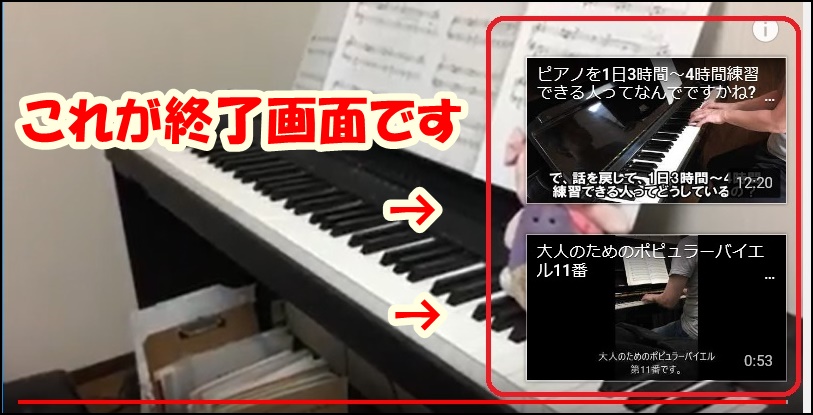
自分は右側の上下に設定していますが、人によっては、左側だったり上2個に設定している人もいます。
なぜ、私は右側に設定しているのか、、、実はこれも秘密があります。
YouTubeの右側には「おすすめ動画」が表示されていると思います。そのため、人は無意識で右側を見る癖があり、最後のおすすめ動画は右側に設定した方が良いと言われています。
行き方は、YouTubeの自分の右上の画像をクリックして次に、クリエーターツールをクリックです。
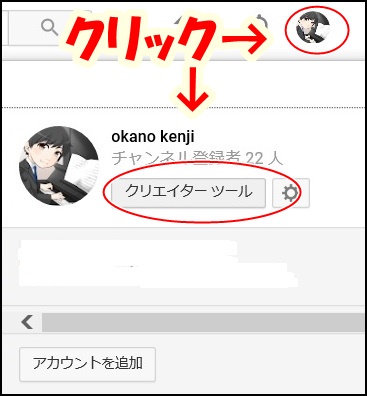
次は、編集したい動画の「編集」をクリックします。
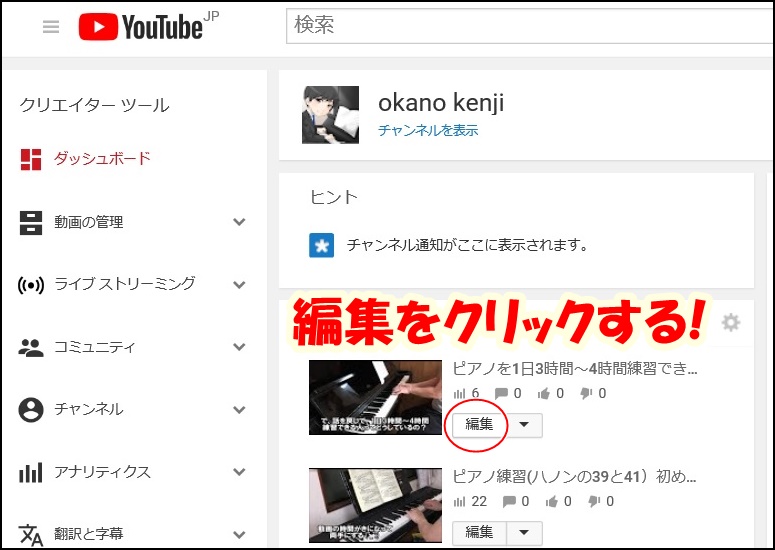
続いて、上の方に、左から、
情報と設定、動画加工ツール 音声 「終了画面」 「カート」とあると思いますのでここをクリックします。
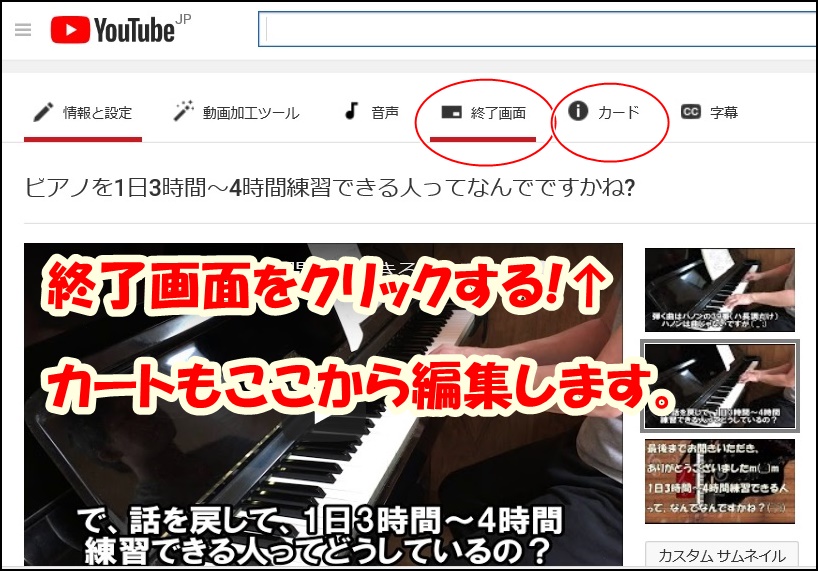
終了画面をクリックしたら次は、終了画面の文字の下に、
「表示」「テンプレートを使用」「動画からインポート」があります。1回テンプレートを使用から選んでいただければ、次からは動画からインポートで同じ場所に動画が表示されるので簡単です。
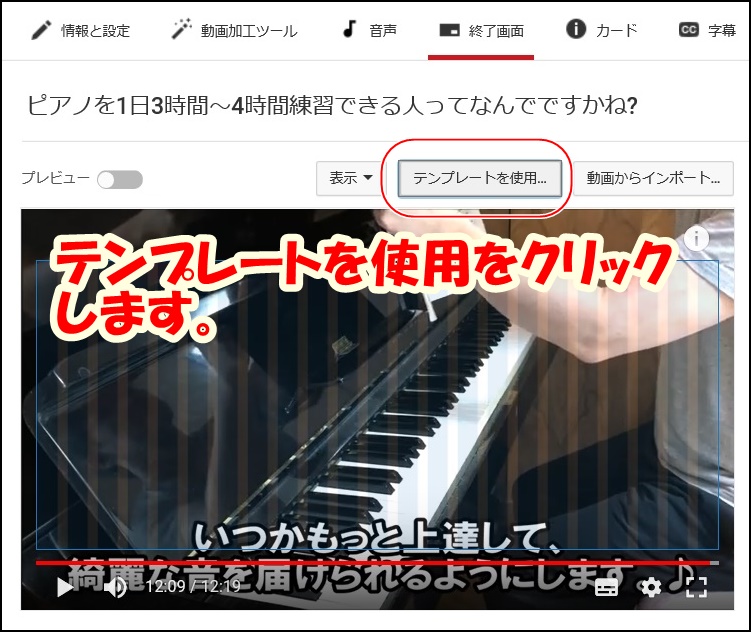
続いてテンプレートを選択致します。
基本は右側に2個動画があるものですが、動画によっては、映りが悪くなる場合もありますのでそういう場合は違うのを選択してください。

続いて、動画なのですが、動画の種類が選べます。
私は、1個は「最新動画」、2個目は「関連動画」にしています。自動で設定されますので選ぶだけで大丈夫です。
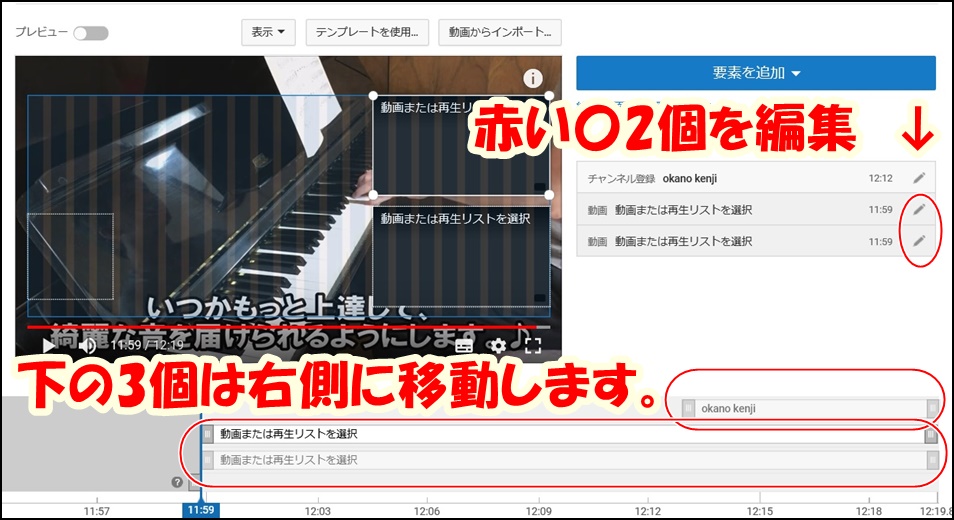
赤い〇2個の部分をクリックすると、
動画または再生リスト
〇最新のアップロード
〇視聴者に適したコンテンツ
〇動画または再生リストを選択
が表示されるので、
〇最新のアップロード
〇視聴者に適したコンテンツ
を、選択します。同じのは選べないので1個づつです。
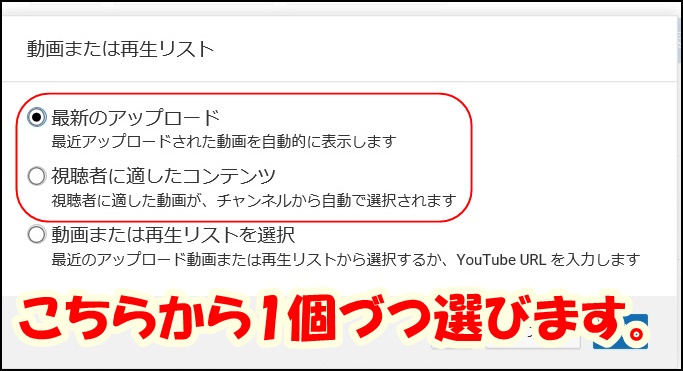
まずはここまでやってみて慣れてください。
終わりましたら、忘れずに「保存」してください。
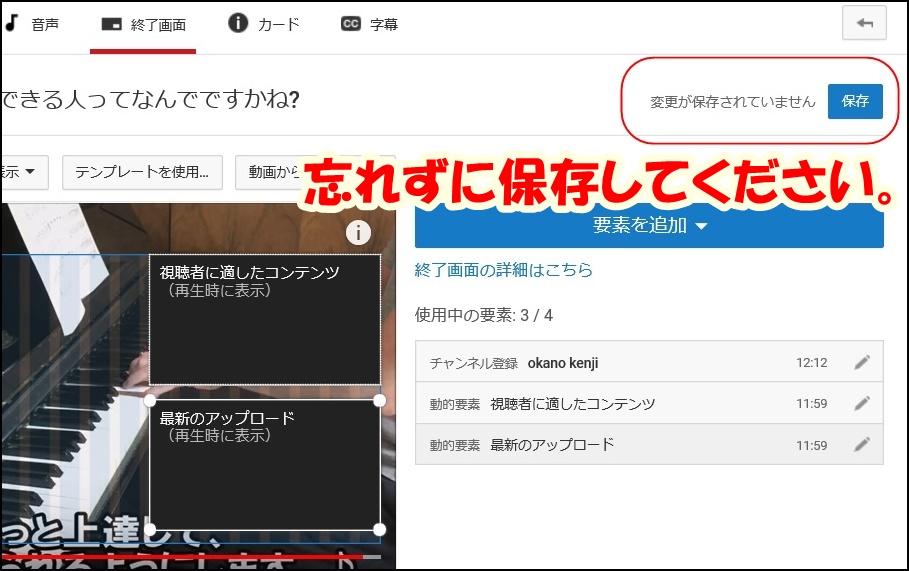
この終了画面を設定することで、他の関連動画を見てもらえます。また「最新動画」も見てもらえるので、視聴回数が伸びます。
視聴回数が伸びると、関連動画や検索で上位表示されやすくなりますので、「チャンネル登録者数」が増えます。
パソコンがないと出来ない事、毎回終了画面から設定しないといけないという手間はありますが、興味がありましたらやってみてください。
合わなかったら、合わないと削除して頂けたらと思います。
2、カートのやり方。
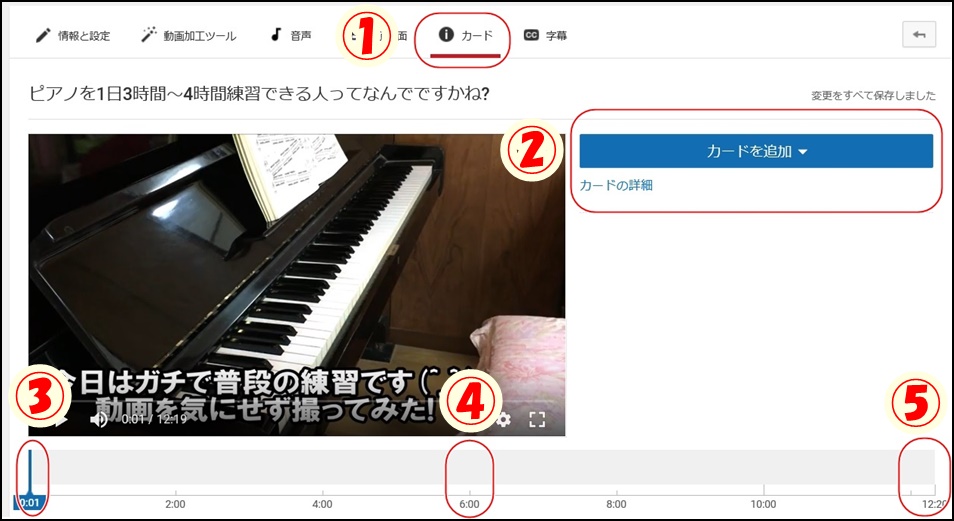
順番に説明します。番号順です。
1のカートをクリックすると、2が表示されます。2はカートの追加ですね。カートとは? 「動画です」アップした1個前の動画から15個位前までの動画が選べます。
その中からクリックで選択します。
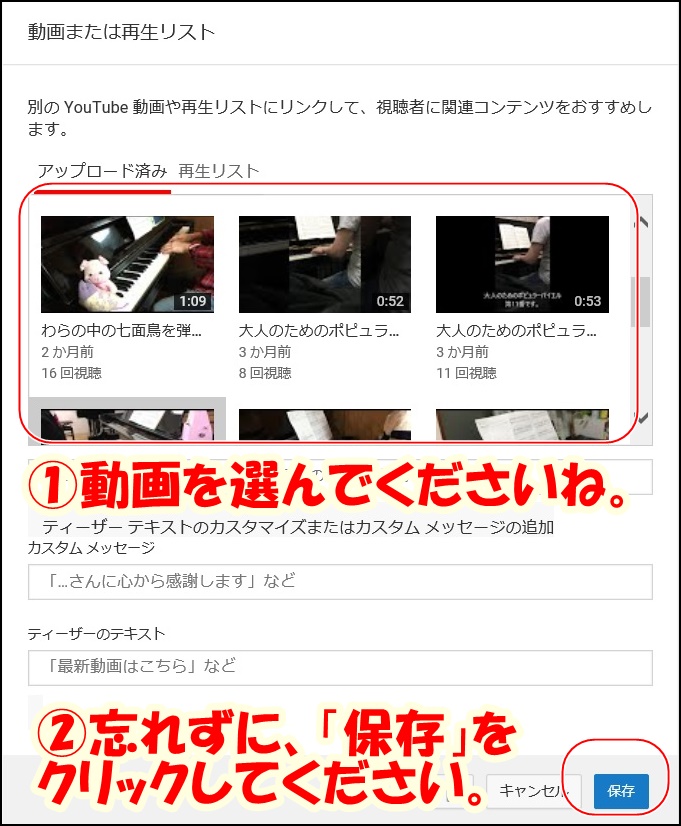
カートを追加クリックすると、アップロードした動画が表示されますのでそこから選択してください。
1回につき1個。選択したら保存をします。次も同じことをします。これが合計3個まで設定できます。
前の画像の3、4、5の説明をします。
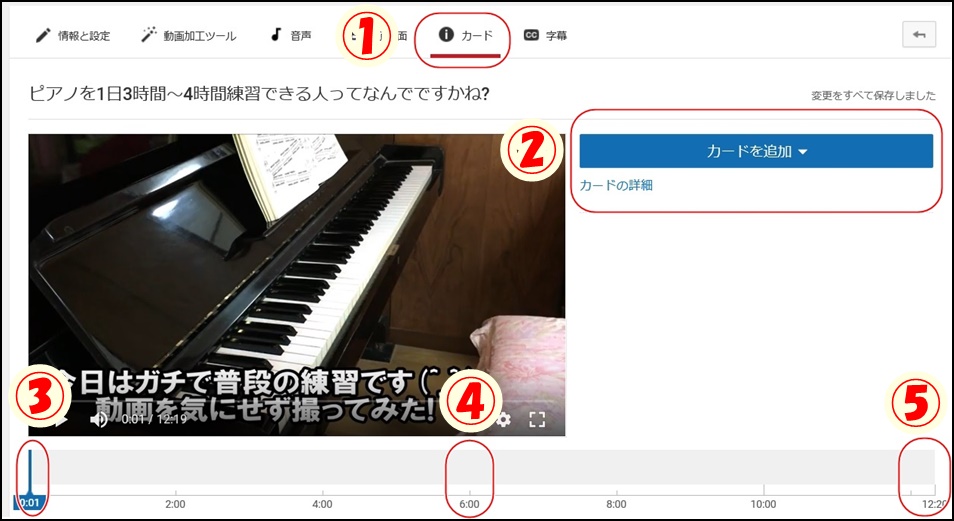
カートを入れる場所は、3か所入れられますが、「離脱率の高いポイント」に設置します。
離脱率と言うのは、動画を閉じてしまうポイントです。そのポイントに他のおすすめ動画を紹介すると、何人かはそちらに流れてくれます。
カートの設置場所は、動画がはじまってすぐ、真ん中、最後です。この3か所で私は設置しています。
この設置場所や動画も変更できますので、設置してみて合わないと思ったら削除も可能ですのでリスクはありません。
多くの人が設置しています。
その他の情報について。おまけ

この終了画面とカートはどのぐらいクリックされたらいいのか。
最低でも1%と言われています。
よくビジネスでは1%売れたらすごいと言われています。100人のうち1名が追加で見てくれたら十分と言われています。
ただ、YouTubeの場合は「無料」ですので、最低2%~3%と私は聞いたような気がします。
私のデーターを公開します。ちょっと、ピアノのチャンネルは登録者数が2019年6月1日の段階でたったの23人とデーターにならないので、他の3,300人いる占いチャンネルのデーターを記載します。
私の場合、終了画面は?(ピアノチャンネルではありません。他の趣味で持っている占いチャンネルのデーター)です。
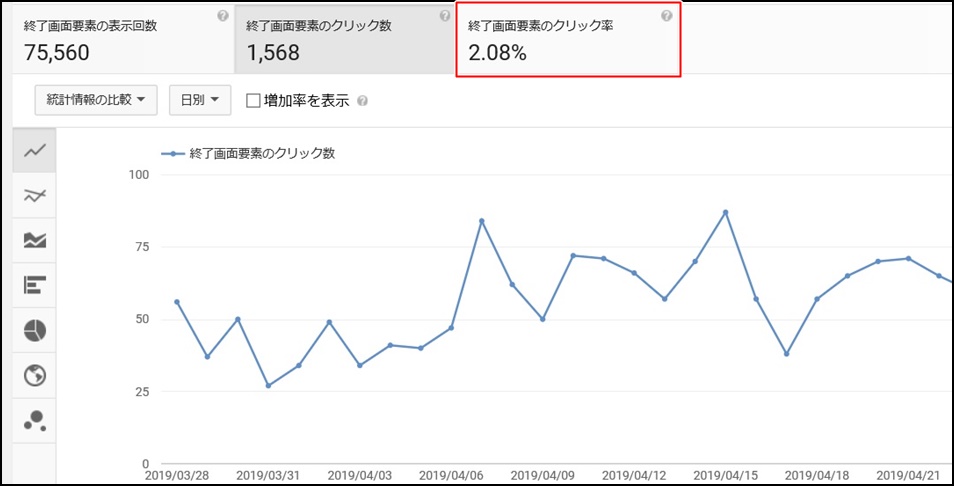
2%ですね。
これは自分としては、拍手です!!! なぜなら2%って、、、銀行金利より圧倒的に高いですよね。。。
2%は他の人からしたら、少ないと言われるかもしれませんが、2%でも十分じゃないですか。(実はもっと少ないと思っていました)
続いてカートは?
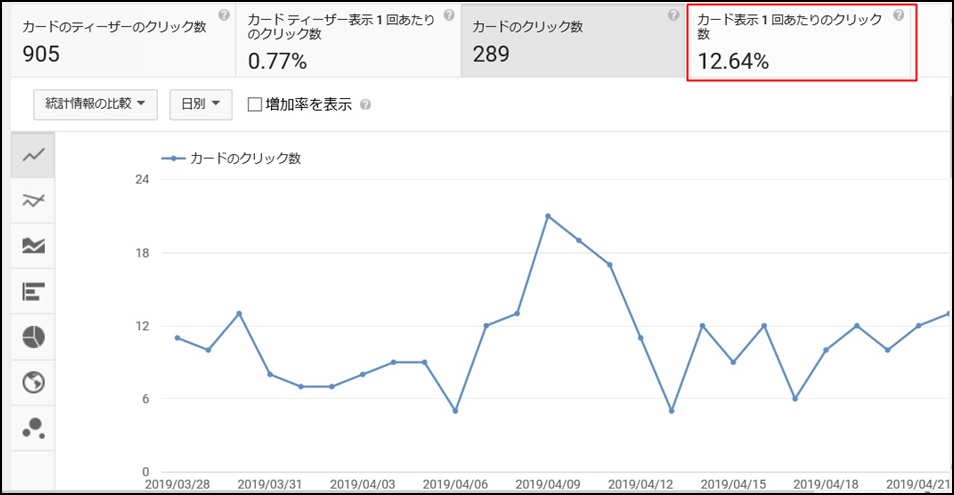
カートの方は、、、なんと12%です。
ちょっと、自分でも驚きました。。。銀行金利が、0、1%時代に、、、12%も再生回数が増えるって、、、とんでもない数字じゃないですか?
まぁYouTubeは無料ですが。
もっと、別の言い方をすると、、、大きな声では言えませんが、、、終了画面とカートを設定するだけで、、、収入が10%増加する。。。
あと、それだけ動画に興味を持ってくださった方がいるという事は、チャンネル登録者数も増えます。
私の体感では、終了画面とカートを設置した方が、チャンネル登録者数は増える印象です。なので、設置しないのはもったいないと思います。
ちなみに、YouTubeの終了画面とカートのクリック率の確認方法は、アナリテックスから確認できます。
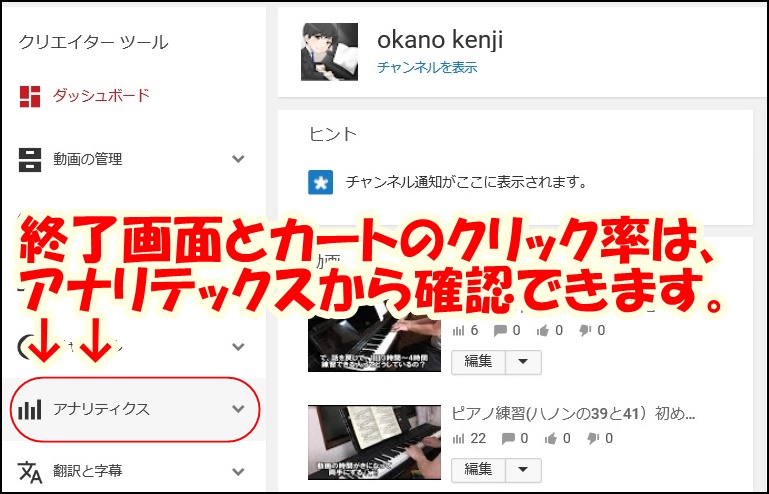
まとめ
終了画面とカートの設定について説明しました。
パソコンから設定するという手間はありますが、みんなやっているのでやってみて損はないと思います。
最後までお読みいただきありがとうございました。
わからない事がございましたらご質問ください。
関連記事:ピアノをYouTubeにアップしているならサムネイルを作ろう!
