ピアノ動画をYouTubeにアップしているのであれば、100%サムネイルは作った方がいいです。
サムネイルと言うのは、よくトップ画像に表示されている画像です。
画像に文字を入れるだけなのですが、ソフトが必要です。今回は無料で私が使っているソフトも紹介しますね。
スポンサーリンク
目次
ピアノをYouTubeにアップしているならサムネイルを作ろう!

これは私が、「YouTubeにピアノ動画をアップしている方へ!おすすめの2個の設定!」で、作ったサムネイル画像です。
カラフルでパッと見た瞬間に惹かれませんか?赤文字に、黄色文字に青文字。ぱっと見で内容が分かるので、これで「最初に動画をクリックされるかが決まります♪」
またサムネイル画像と言うのは、YouTubeに動画をアップした際に、最初の画像を設置できるのです。
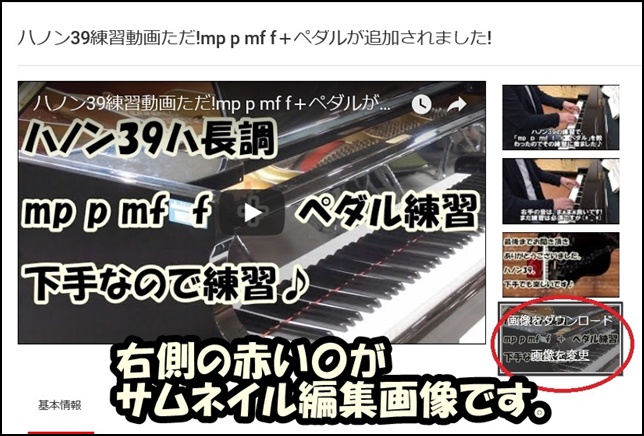
これがYouTubeに動画をアップした編集画像です。右側に画像が4個並んでいますが、その一番下に自分で画像を作成してアップロードできます。
上の3個はたぶん、自分は使ったことがないのですが、YouTubeが勝手にこんなサムネイル画像がいいんじゃないのって選んでくれるんです。
また、サムネイルとはこういうもの
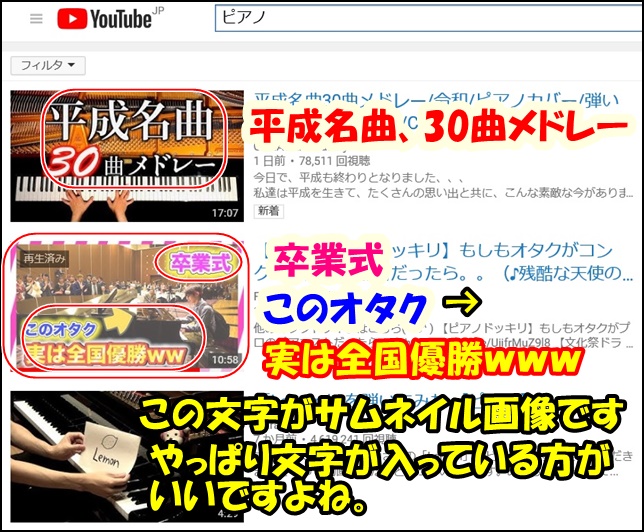
ピアノで検索しました。
これがサムネイル画像です。伝わりましたか?もっと煽ったりカラフルにもできますが、そこは個人の気持ちがフィットするのを選んでいただければなと思います。
動画をクリックする前に表示されているこの「文字入りの画像」です。
一番下の画像は、文字が入っていませんが、一応サムネイル画像です。やっぱり文字が入っている方が目立ちますよね。
これをYouTubeにピアノをアップしているのであれば、「作って設定」しましょうというのがこの記事の趣旨です。
まず、スクリーンショットについて

スクリーンショットとは、スクショと呼ばれています。
パソコンの画面をそのまま撮影することができる機能です。
まずはパソコンのキーボードの「Shift」を押しながら「Pri Sc Sysrq」ボタンを押しましょう。「Shift」は左下、「Pri Sc Sysrq」は右上、F12の右側のあると思います。
で、撮影したものは、ペイント機能の貼り付けで貼り付けましょう。確認できます。
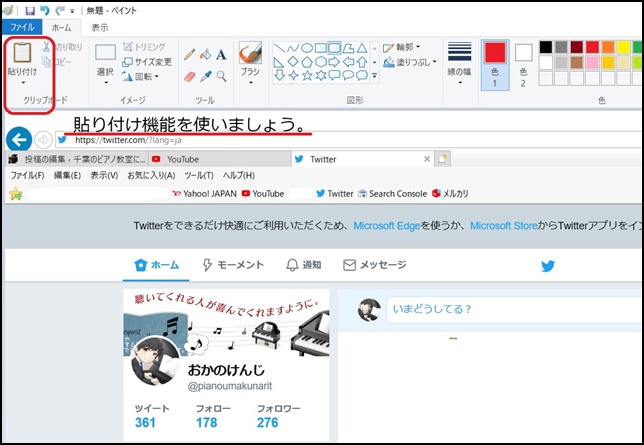
これが貼り付け機能です。
パソコン画面を撮影して、文字を入れる場合はこのスクリーンショットを使います。
スマホ等で撮影した写真を編集する場合は、私が使っている無料でおすすめのソフトを紹介します。
私が使っているソフトを紹介!
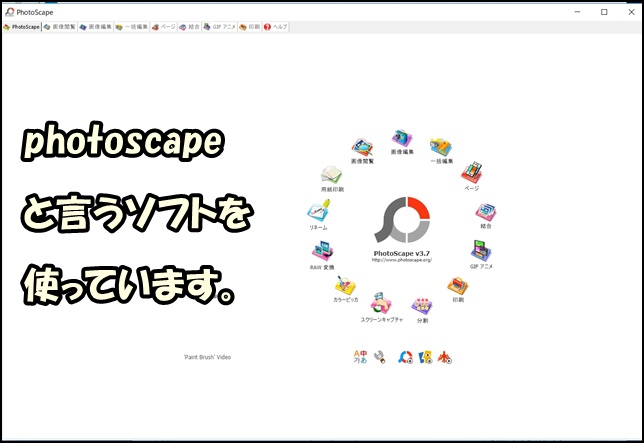
私が使っているソフトはphotoscapeと言うソフトを使っています。ダウンロードは ⇒ こちら photoscapeと言うソフト。
たぶん、上記のリンクが公式サイトです。ちょっと私は昔にダウンロードしてもう覚えていないのですが、もしダウンロードができない場合には、「photoscape ダウンロード」で検索して下さい。
沢山案内サイトが出てくるのでわかると思いますよ。
7個覚えるだけでプロ並みサムネイルが作れる
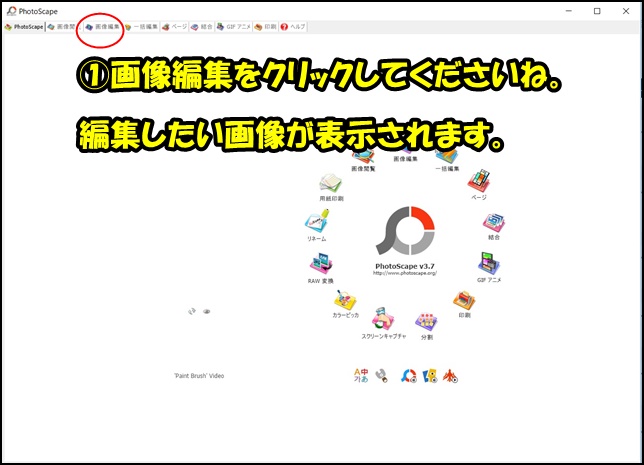
ダウンロードできましたら上の方の、「画像編集をクリック」してくださいね。
そして、ご自身が編集したい画像を選択してください。
その後は7個覚えるだけでアクセスが集まるサムネイルが作れます。(*^▽^*)
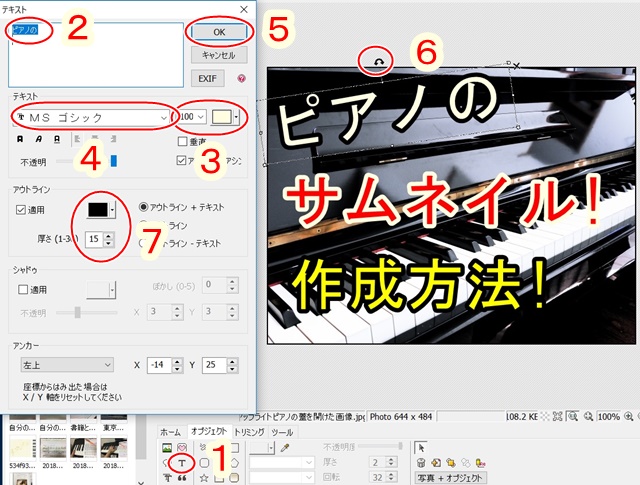
それでは、文字の入れ方を説明しますが、①の「T」の部分をクリックすると文字が入れられます。
そこから色とサイズを選んで文字を入れるだけですよ。
番号順に説明しますね。
1、Tの部分をクリックすると文字入れ画像が現れます。このTが表示されない場合は、その上の、「ホーム」「オプション」「トリミング」の中の「オプション」をクリックしてくださいね。
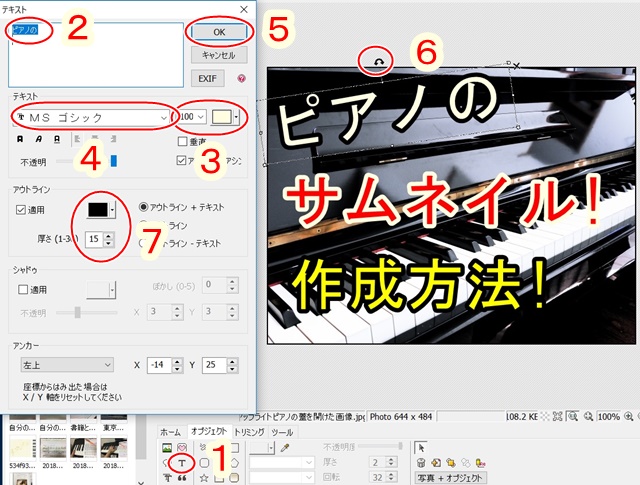
2、文字を入れます。今回は3回に分けています。1回目「ピアノ」「サムネイル」「作成方法」の3回に分けています。
1回文字を入れたら、5のokを押すと確定します。そして新たに文字を入れたい場合は、Tから同じことを始めます。
3、ここは赤枠に2個あります。左側に100の数字。100数字が文字のサイズです。数字が小さいほど文字が小さく、数字が大きいほど文字が大きくなります。
白い色は、文字の色です。覚えておいて欲しいのが良く使う文字の色はいくつかあります。ピアノの場合は白鍵と黒鍵を意識して白と黒は無難ですね。
で、よく使うのは、「赤、青、黄色」がメインです。ピアノの場合は「白と黒」も使うといいですね。
4、文字の種類です。今回は、「MSゴシック」にしましたが好きなのを選んでください。私が普段使っている文字はここには登録されておらず別にダウンロードしてパソコンにダウンロードして読みこませています。

HGP創英角ゴシックUBのを使っています。レベルが上がったら検索してダウンロードしたり調べてみてくださいね。
5、okは忘れずに押してくださいね。
6、6は矢印みたいなのがあると思いますが、これは文字を斜めにしたりします。
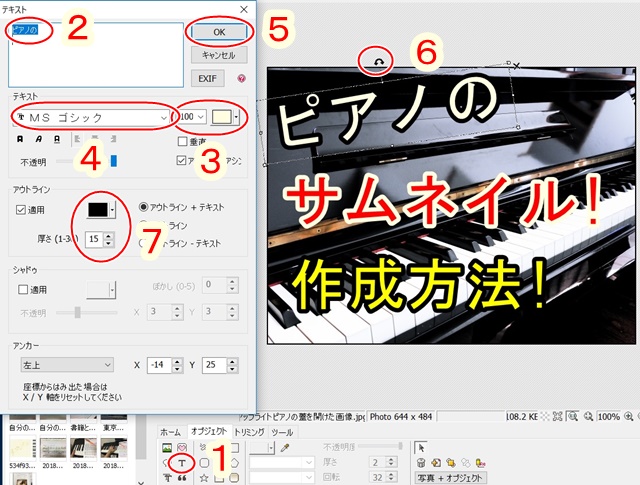
文字は真正面にするより少し斜めにした方が反応率が高いですよ。
7、最後にこれは、上が黒、下が文字の15になっています。これは、文字の「枠」です。枠を付けないと文字が軽い印象になるのでちょっと手間ですが必ずつけてくださいね。
よく使うのは白文字に黒枠、黒文字に白枠、ピアノはこの辺りは使いやすいですね。
他には、赤文字、青文字、黄色文字に「黒枠」この辺は普通に少し重たい協調。
注意させたいなら、「赤文字に黄色枠」がかなり強烈です。ただ使いすぎるとウザく見えるので気を付けてくださいね。
まぁ、この辺りは沢山作っていると慣れてきますよ。
枠のサイズは、私は大体15~21で使っています。
裏技のおまけ

文字入れができるようになったらおすすめの方法をいくつかご紹介致します。
アクセスアップするプロの手法ですよ。
1、枠を付ける
2、トリミングを覚える
3、画像サイズを意識する、1280x720
この3点を覚えればもプロと変わりません。では、説明していきますね。
1、枠を付ける
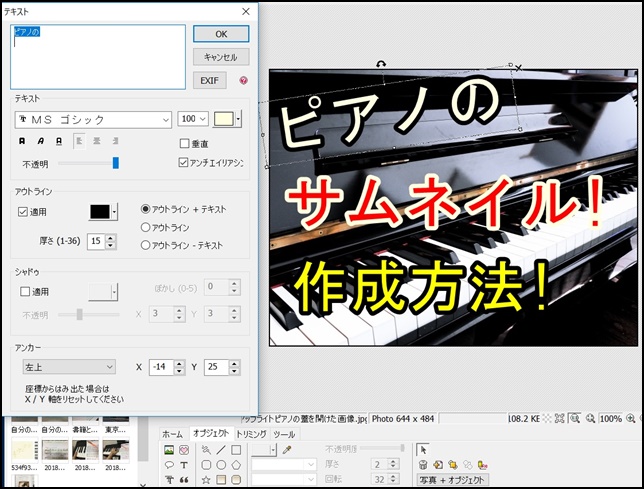
これは上の方にあった、サムネイル作成案内画像ですが、違いがわかりますか?
文字が入っていない以外です。
簡単に言うと「枠がある」という事です。。。 枠。周りに黒い線が入っているのが見えませんか?
↓↓これが枠なしです。かなり膨張していますね。

黒枠を入れると収縮効果があり、枠を付けない白いままだと膨張効果があります。
↓↓これが枠ありです。収縮効果があります。私はいつも黒枠付き!

画像をより強調したい場合は、黒枠を付けて、スルーさせたい場合は枠をつけません。私はほとんど枠を付けていますけどね。
そして、この黒枠の付け方をご紹介します。

最初に1をクリックしてください、すると沢山の枠の種類が出てくるので、私はBLACK LINE2を一番多く選択しています。
細かいテクニックですが、なかなかこんなテクニックは教えてくれる人はいません。
写真好きの人が、「おかのさんの画像はなんか見やすいですよね」と不思議がっていたので、その際は秘密を教えてあげました(^^)/
あと個人的にすきなのが、
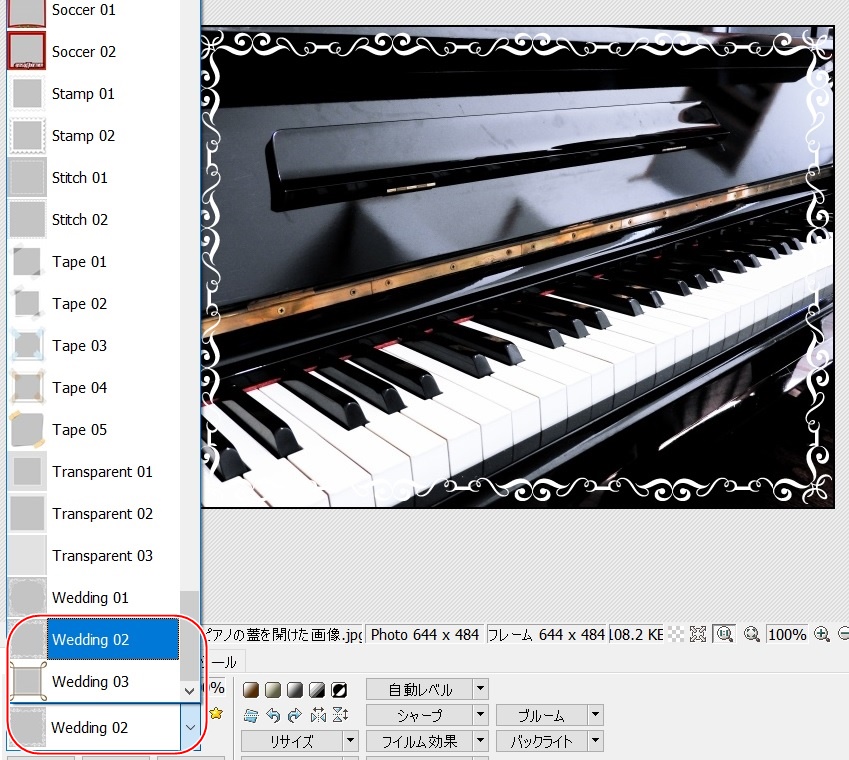
weddingの枠の画像が綺麗で好きです。
ちなみに今回の画像は「黒枠」が入っていません。入れ忘れましたが、枠を入れないとこういう印象です。
通常枠を入れなかった場合は再度枠を設定してアップしてます。9割以上の画像は枠ありでアップしています。
YouTubeにアップするサムネイル画像で枠を付けるなら、「黄色」「赤」「黒」辺りが多い気がします。
2、トリミングを覚える

トリミングと言うのは、切り取りという意味です。写真や画像があって、一部だけ使いたい時ありますよね。
そういうときにはトリミング機能を使いましょう。
上のウエディングドレス姿の女性とピアノの画像をトリミングしますね。

これがトリミングした画像です。一部を切り取って黒枠しました。右と左の黒枠が太いのは2回目の黒枠を付けたからです。
2回つけるとこうなります。上下は切り取って新しく黒枠したのでこのような感じです。
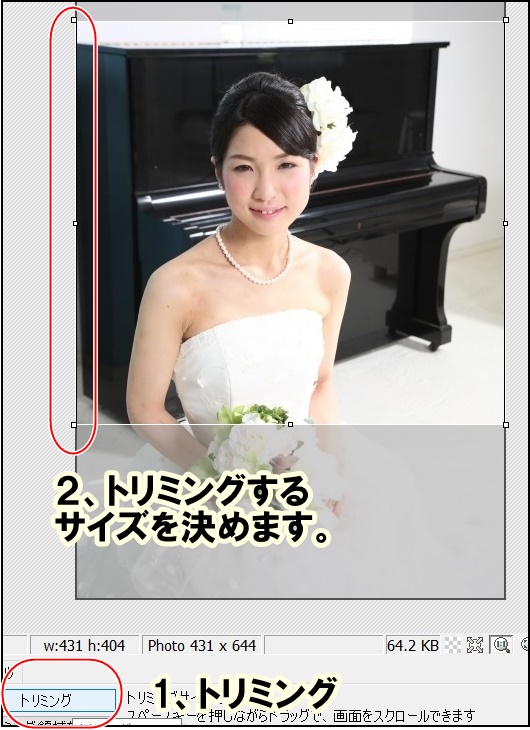
トリミングは、1のトリミングをクリックしてあとはカーソルでトリミングする範囲を選んでください。
慣れれば簡単ですよ。
3、画像サイズを意識する、1280x720
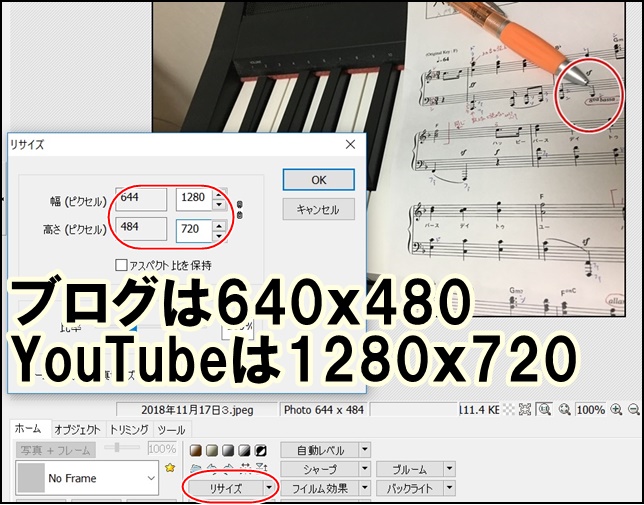
画像サイズは、「リサイズ」の項目で変更できます。ただ、画像サイズは大きい ⇒ 小さくするのはあり。 小さいの ⇒ 大きいは画像が荒くなるので私はほとんど使ったことがありません。
ブログのサイズは横640縦480です。
YouTubeのサムネイル画像は、1280x720です。
これ以上大きい場合には自動的に調節してくれるので大丈夫です。小さい場合は、黒枠が入る場合があります。
私がこのリサイズを使うときは、自分で画像を撮影した時はサイズが3,000とかになってしまうのでそういう際に小さく調節します。
YouTubeはわかりませんが、ブログの場合はサイズが大きくなるとブログの表示速度が遅くなるので小さくした方がいいです。
ブログの表示速度が遅くなると検索順位で上位表示しにくいのでしっかりと対策しています。
ちなみにこのピアノブログの画像は、640x480が大半で昔は500の360位で行っていました。500サイズだとちょっと小さいのと、画像を無料でダウンロードできるサイトと画像サイズがズレるので
画像を無料でダウンロードしているのは、photoacとぱくたそを使っています。
YouTubeにアップした画像は後で交換できる
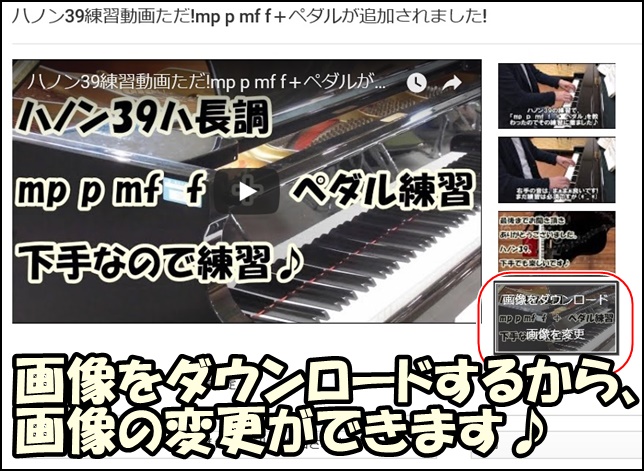
サムネイルが作成できたら、一度アップした動画でも変更できますので是非変更して「アクセスアップ」できるような素敵なサムネイルをアップしてくださいね~。
今回、私はピアノブログの鍵盤を意識して「白・黒」のシンプルなサムネイルにしていますが、赤や黄色、青などをベースにしたサムネイルの方が反応率がいいですね。
私自身もサムネイルは動画編集者様に教えていただき、枠の太さをもっと太くしてください。色はカラフルに。文字は斜めに配置してください。など指導を受けました(*^_^*)
慣れれば簡単ですし、最初は、他人のサムネイルを見て真似するもいいですね。
最近作ったブログ用のサムネイルをどうぞ

ベースは黒色です。なんだか怪しい感じがしませんか?
怪しい秘密の情報を公開するので、こういうサムネイルにしました。

これもブログのサムネイル画像ですね。
わざわざ文字を入れて、サムネイルとはこう言うものですよ!と知ってほしくて文字を入れました。
文字入れさえ覚えてしまえば、あとは色々応用できるのですごく楽しいですよ。上手いピアノ演奏をして読者を増やそうと思っているなら、もうあなたのピアノレベルは十分だと思いますよ。
YouTube用のサムネイルも作ったらアップしますね。1個は作ってアップしたいと思います。
まとめ
ピアノが上手い人ならサムネイル作るだけでアクセス数が全然違うので是非サムネイル作ってくださいね(*^_^*)
目立たせるのがコツで、ベースカラーは3つ、「赤、黄色、青」、応用で「白と黒」です。たったこの5色で十分です。あとはサイズだったり、斜めにしたり、文字で煽ったり!
サムネイルは後からでも追加・削除ができるので是非チャレンジしてみてくださいね。
最後までお読み頂きありがとうございました。
関連記事:アイフォンで撮影する写真の撮り方!初心者でも綺麗に撮れる!
